O que você precisa saber para começar - Pré-requisitos
Neste documento iremos mostrar como criar um visual do Power-BI chamado 'Gráfico de Linhas', mas os conceitos irão ser os mesmos para os demais gráficos de linhas do Power-BI.
O objetivo deste visual é exibir um gráfico de linhas representando os dados de uma dimensão. Cada dado determina um ponto no gráfico e o PBI liga os pontos com uma linha que podemos formatar como desejarmos.
Se quiser rever alguns conceitos básicos dos visuais do PBI ou se algo não ficou claro é porque os detalhes foram explicados na página anterior : 12-PBI-Gráficos de Barras.html
Não há gráfico mais representativo ou que mostre mais claramente resultados que o gráfico de linhas.
Citando um exemplo as vendas por período ...basta olhar no gráfico que dá para perceber de cara que um gráfico ascendente é bom um descente é ruim.
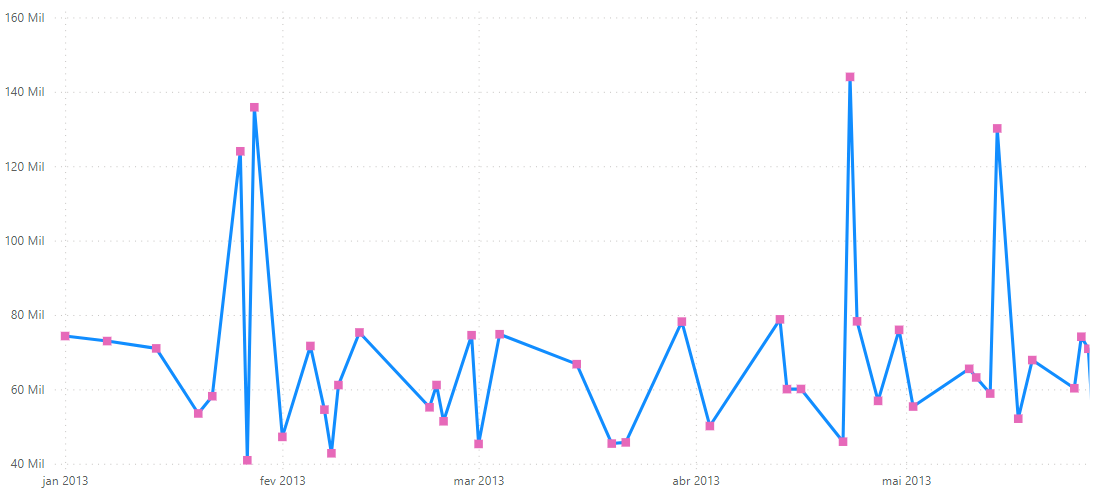
Podemos observar facilmente num gráfico desse tipo que há um período onde as vendas são melhores ( perto das datas de pagamento ) ou mesmo em alguns meses do ano.
Os gráficos de linha foram desenvolvidos para representar dados a granel, digamos mais dimensões que um cubo ( 3 ). Contudo ele fica visualmente agradável até umas 10 linhas..depois disso fica confuso e não há legenda que fique boa com tanta informação.
Criando gráfico de exemplo
• 1- Baixe o banco de dados de exemplo
Base de dados de Veículos - Clique aqui para fazer o download da base de dados
• 2- Abra o Power-BI Desktop
• 3- Importe os dados de exemplo
• 4- Arraste o 'Gráfico de linhas' para a área de trabalho.
• 5- Arraste o campo Data tabela Vendas para o Eixo X do gráfico.
• 6- Arraste o campo Preço para o Eixo Y do gráfico.
• 7- Se quiser personalizar o gráfico vá em 'Formatar seu visual' (logo acima dos visuais) e selecione 'Marcadores'. Com isto os marcadores ficarão destacados. Vá na caixa 'Forma' logo abaixo e selecione a forma retangular. Logo abaixo temos a caixa 'Cores'. Selecione Pink ou a cor que desejar. Mais abaixo temos a caixa 'Controles Deslizantes'. Ative essa oção e com isto tanto a sua escala vertical como horizontal poderá ser redimensionada manualmente, no gráfico.
Gráficos similares
Nota 1 : O gráfico 'Gráfico de linhas (7) segue exatamente os mesmos critérios de :
• 8 - 'Gráfico de Área'.
• 9 - 'Gráfico de Área Empilhado'.
• 10 - 'Gráfico de colunas empilhadas e linha'.
• 11 - 'Gráfico de colunas agrupadas e linha'.
• 12 - 'Gráfico de faixas'.
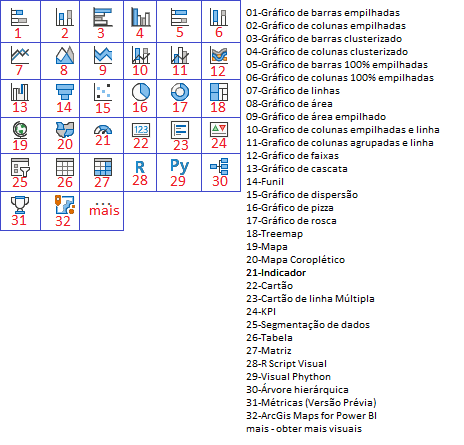
Alguns desses gráficos possuem configurações que faz com que ele fique exatamente como um outro gráfico da mesma linha, literalmente as diferenças são muito sutis para serem percebidas numa análise superficial.
Recursos avançados
Alguns recursos do gráfico são bem interessantes. São itens avançados do controle e neste documento menciono eles mas pretendo fazer outro documento abrangendo esses recursos mais detalhadamente. Menciono alguns abaixo e você pode encontrar todos eles no item 'Formatar seu Visual.'

• 1 - Os marcadores são os pontos definidos pelos dados e que serviram de guia para o traçado das linhas. São os pontos rosa do gráfico acima
Por default eles vem escondidos mas podemos exibir eles destacados e da maneira que desejarmos.
• 2 - Os Controles deslizantes : são excelentes para alterar a escala do gráfico. Quando o PBI monta o gráfico ele faz de uma maneira que ele fique o melhor possível cabendo todas as informações nele. Contudo podemos querer observar um período com mais detalhes e comprimindo o controle deslizante fazemos que uma 'faixa de períodos' menor seja exibida e com isso mais detalhes sejam revelados.
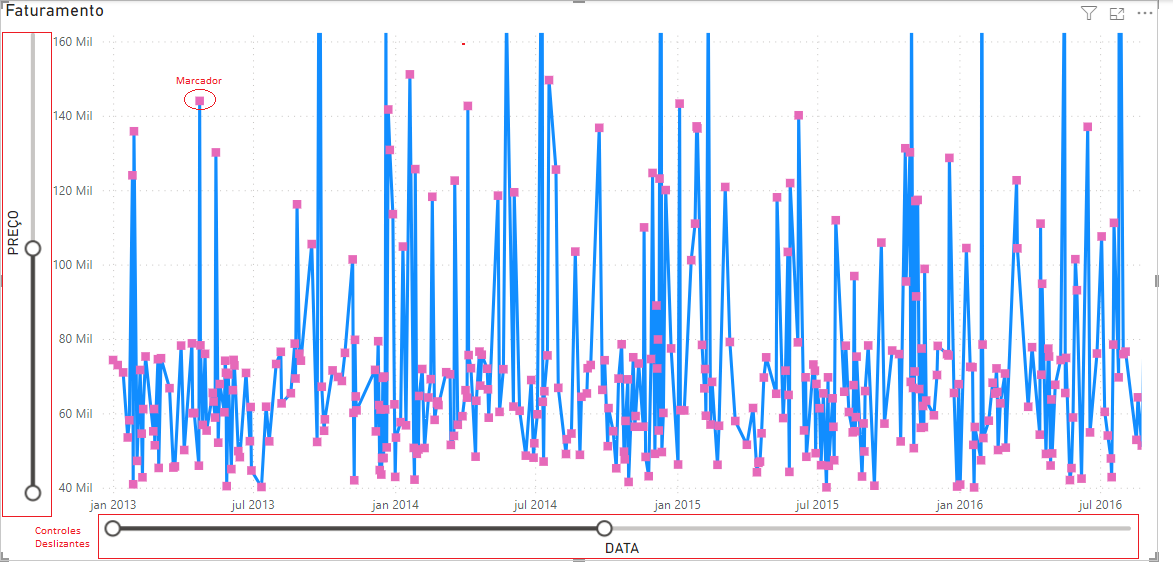
Como disse acima existem muitos recursos e num documento só é impossível citar todos.
Sobre o gráfico de linhas e seus similares
Os gráficos acima possuem um eixo x e o eixo y que são utilizados para definir os pontos dos dados e uma linha entre eles é traçada de maneira que fique visualmente o melhor possível. Podemos formatar 'como' essa ligação é feita ( sutil ou acentuando diferenças ).
O campo legenda faz a quebra/agrupamento da coluna/linha. Ao colocar faturamento no eixo y e período no eixo x temos uma linha de gráfico que seria a soma
do faturamento pelo período. Ao colocar um dado na legenda são geradas n linhas cada uma para cada valor do dado colocado no campo legenda.
Nos gráficos acima estão os exemplos simples do gráfico, só eixo x e y sem leganda. Vou acrescentar o campo 'marca do veículo' no campo Legenda. Como temos
7 marcas de veículos vendidos no gráfico agora irá aparecer 7 linhas, uma para cada marca.
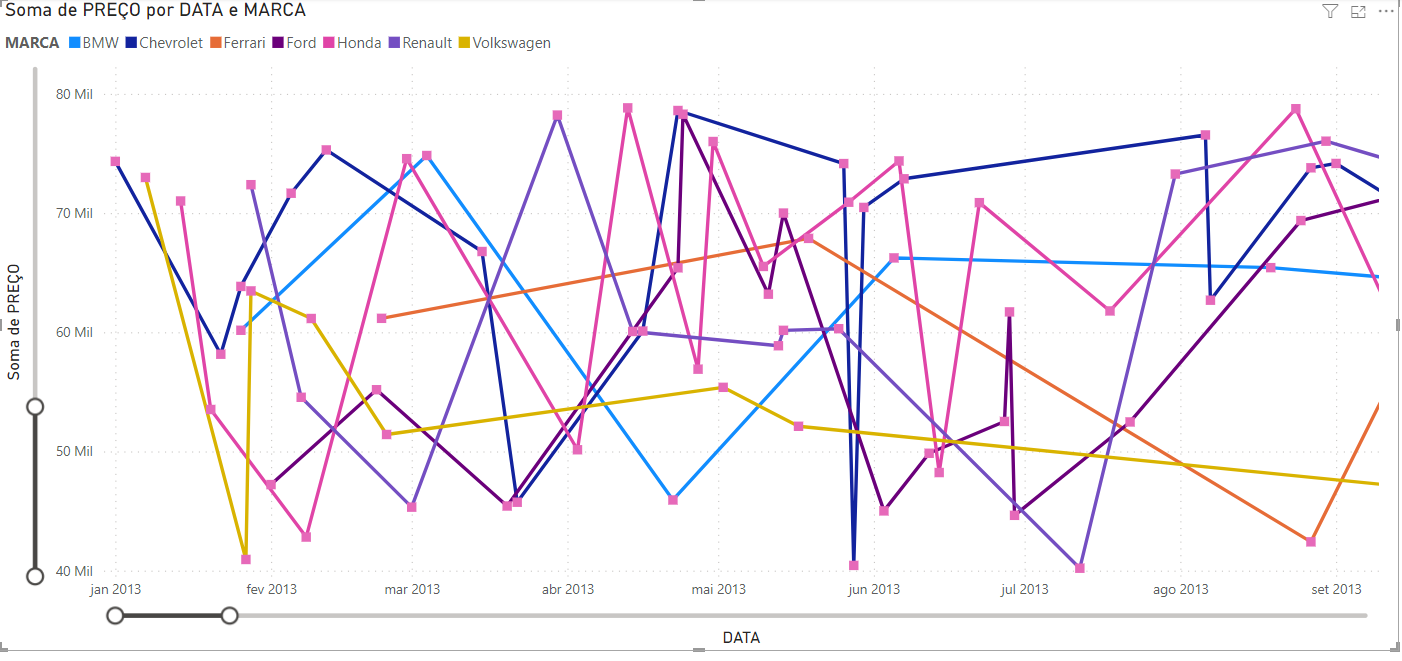
O gráfico acima não ficou 'apresentável' mas para fins didáticos é o melhor possível. Como disse a vocês, esse gráfico fica bem com poucas informações, digamos umas 6 informações por eixo e legenda. Mais que isso fica confuso.
Se você está desenvolvendo o relatório conforme estou exemplificando aqui verá que o campo 'Eixo y secundário' está desabilitado. Isto ocorre porque você colocou uma dimensão no campo legenda e isso faz o gráfico ficar completo, não sendo possível incluir algo no 'Eixo y secundário'. Remova o dado do campo legenda e mova o campo ID para o 'Eixo y secundário'. Isso fará surgir mais uma linha no eixo y contando o número de unidades vendidas.
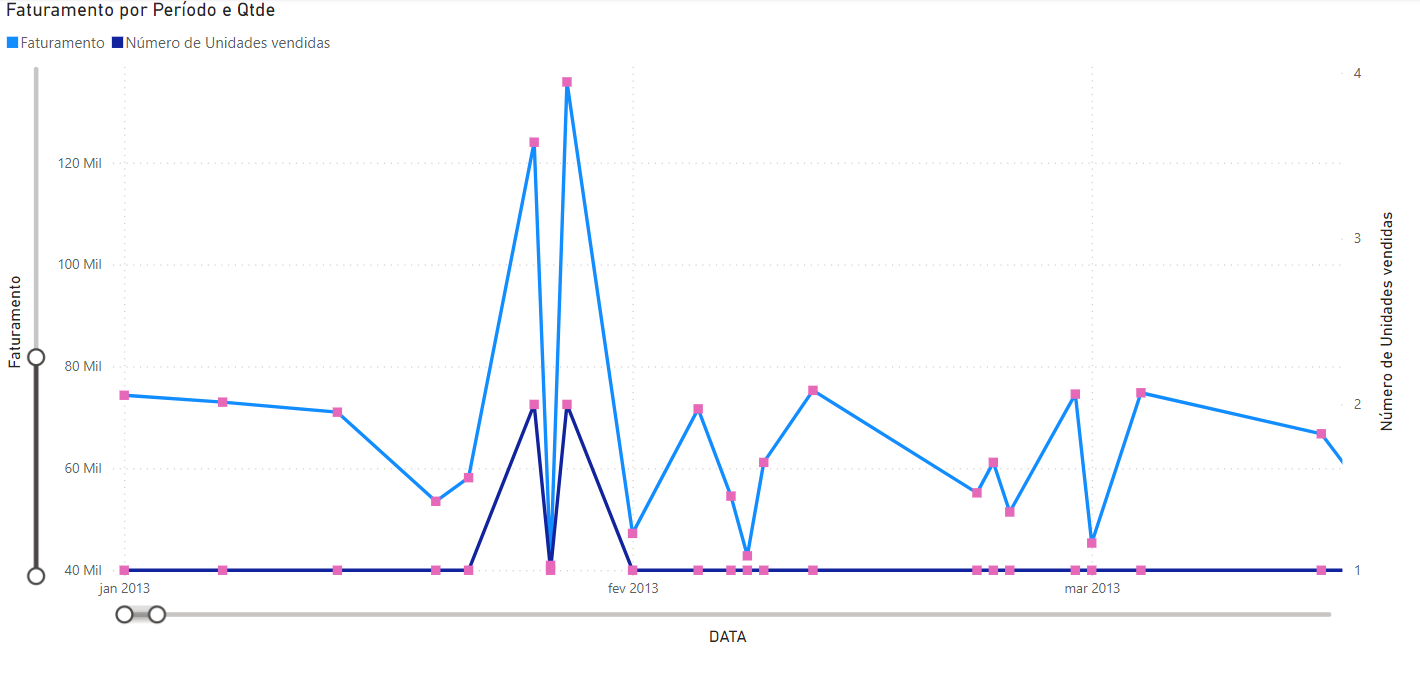
O grande problema desse gráfico é as unidades das dimensões do eixo y. No nosso caso temos uma venda/faturamento de 80 mil contra um número de unidades vendidas raramente chegando aos 2 dígitos. Isso faz com que o gráfico de 'unidades vendidas' fique muito achatado no rodapé da página. Note que aumentando a escala y, por exemplo, de Mil para Milhões não irá melhorar o visual pois a escala y afeta os 2 gráfico simultaneamente. A melhor maneira de resolver esse problema é criar uma coluna com os dados de venda em outra escala.
Importante : Olhando no gráfico acima temos um problema. Observando o gráfico de 'Número de unidades vendidas' e observando a projeção do eixo Y parece que foram vendidas mais de 60.000 unidades do produto quando na realidade foram vendidas apenas duas. Portanto, a escala do eixo Y só vale para os dados principais e não para o 'Eixo y secundário '. Nesse gráfico o 'Eixo y secundário foi esticado e muito para ficar visível frente ao gráfico principal. Sempre que usar este tipo de recurso fique atento a este detalhe.